Part 2: 5 Tips to fix iPhone won't backup to iCloud
Now when you know why won’t my iPhone backup to iCloud, let’s proceed and be familiar with some easy solutions. Try to implement these expert suggestions whenever iPhone won’t backup to iCloud.
#1: Make sure you have a stable connection and iCloud backup is on


To start with, you need to ensure that everything is working properly on your iPhone. If you are not connected to any network, then your phone won’t be able to take its backup to the cloud. Therefore, make sure you are using a stable WiFi network. Go to Settings > WiFi to turn it on. You can also reset a network to ensure a reliable connection.
At the same time, the feature of iCloud backup should also be turned on. Go to Settings > iCloud > Storage & Backup and manually turn the option of iCloud backup on.
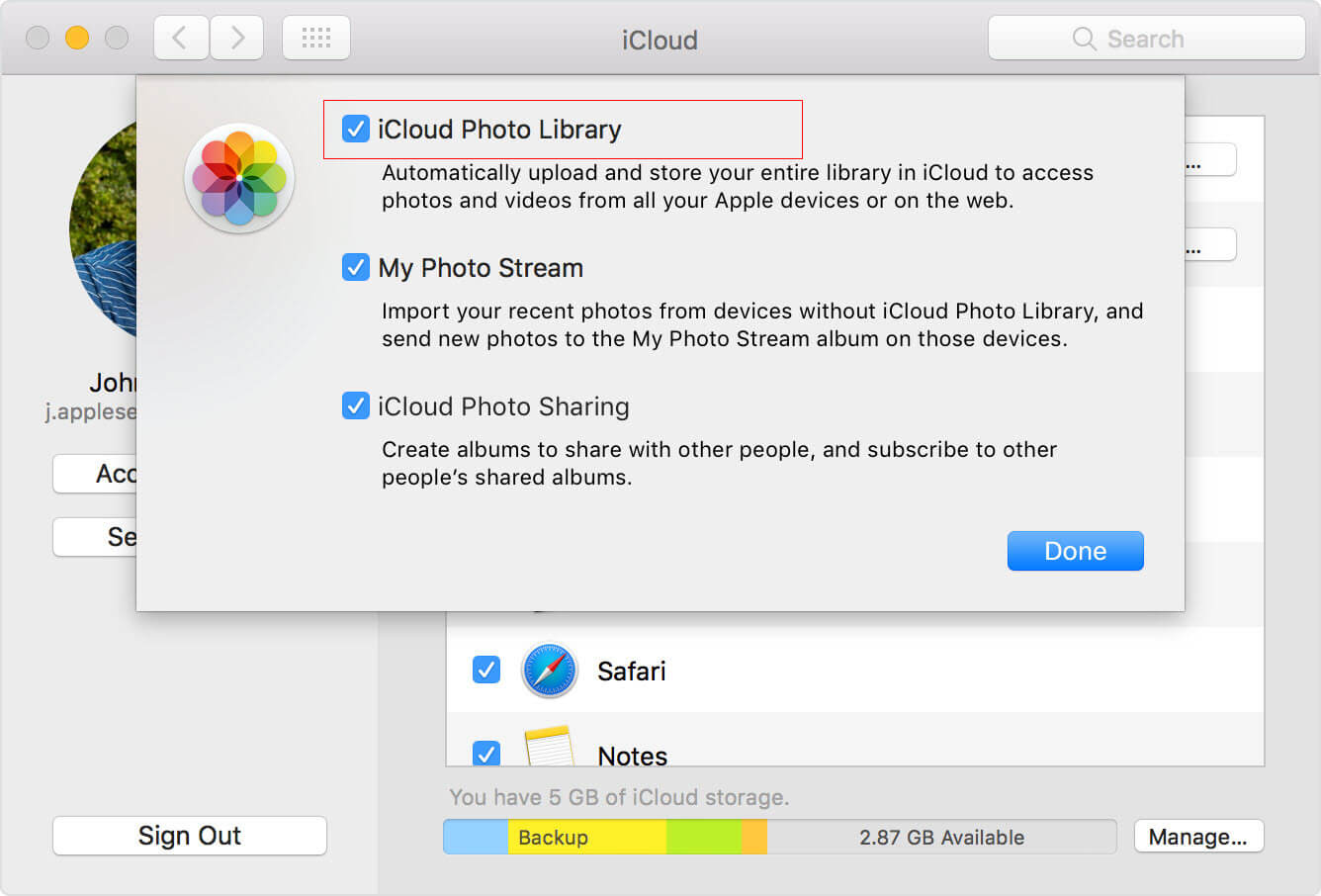
#2: Make enough free space on iCloud
By default, Apple provides a free space of only 5GB on the cloud to every user. Needless to say, it can be exhausted pretty quickly. Before wondering why won’t my iPhone backup to the cloud, make sure that you have enough free space on it. Go to Settings > iCloud > Storage to check how much free space is left on the cloud.
When you enable iCloud Photo Library, every photos or videos you took will be. IPhone or iPad being unable to download photos or videos from your iCloud. To begin with, resetting your phone or logging out of iCloud won't delete them.
If you don’t have enough space, then you might need to purchase more storage on the cloud. Though, you can also delete something from the drive to make more space. Mostly, users get rid of the old backup files on the cloud to obtain more free storage. Go to Settings > Storage > Manage Storage and select the backup file you wish to delete. Open it and tap on the “Delete Backup” button to make more space.
#3: Reset network settings
Most of the times, iPhone won’t backup to iCloud because of a network issue. To resolve this, users can simply reset all network settings. This will restart your phone by resetting all the saved passwords, WiFi networks, and other kinds of network settings. To do this, visit your phone’s Settings > General > Reset > and tap on the option of “Reset Network Settings”. Just agree to the pop-up message to confirm your choice.
#4: Reset your iCloud account
Iphone Cannot Download Photos From Icloud
Chances are that there could be a syncing issue between your device and iPhone. By resetting your iCloud account, you would be able to rectify this problem. To do this, you need to sign out of your iCloud account and sign back in after a while.
Go to your phone’s Settings > iCloud and scroll all the way to the bottom to find the “Sign out” button. Just tap on it and confirm your choice again by tapping on the “Sign out” button.
Now, you will get an option to keep or delete iCloud on your device. Tap on the “Keep on my iPhone” option. After a few minutes, sign back in with the same iCloud credentials and enable the iCloud backup option.
#5: Restart or Reset your phone
If there is not a major problem in your device, then it can easily be fixed after restarting it. Just press the Power (wake/sleep) button on your device to get the Power slider. Simply slide it to turn off your phone. Wait for a few minutes before pressing the Power button again. This will restart your device in the normal mode.
If none of the above-mentioned options seem to work, then you need to reset your phone. Since it will delete all the user data and saved settings on your device, we recommend taking a backup of your phone beforehand. Go to Settings > General > Reset and tap on the option of “Erase all content and settings”.
Confirm your choice and wait for a while as your phone would be reset to factory settings. After restarting it, you can try to connect it back to your iCloud account.
Apple announced Photos last year during the WWDC. The Photos app along with iCloud Photo Library will allow you to store all of your photos in the cloud with iOS 8 and OS X Yosemite, provided you upgrade your iCloud storage space to accommodate your iCloud Photo Library. Photos will end up replacing Aperture and iPhoto. You can upload your pictures to iCloud Photo Library via iCloud.com. Currently this feature is in a public beta and this how-to article will discuss how to get a head start and upload your pictures to iCloud Photo Library before Photos becomes available for the Mac to the public.
First you have to enable iCloud Photo Library by turning it on from your iOS device that is currently running iOS 8.1 or later. Open up Settings and tap on iCloud. From there tap on Photos.
Then you are going to turn on iCloud Photo Library. This will automatically upload and store your entire library in iCloud to access photos and videos from all of your devices. If you previously have photos synced from iTunes they will be removed; there will be a prompt alerting you of this. If you have several iOS devices that you want to use with iCloud Photo Library, you will need to do this on all of the devices. When the photos are uploaded into iCloud, this will only occur while connected to WiFi to avoid high data usage.
When you turn on iCloud Photo Library, you have two different options as to how the photos are handled and stored: Optimize iPhone/iPad Storage or Download and Keep Originals. If you choose the first option, Optimize iPhone/iPad Storage, this will reduce the file size of the pictures on the device and keep the full resolution version of the picture in iCloud. If you choose the second option Download and Keep Originals, this will keep the full resolution version of the picture in iCloud and locally on the device.
To get started and view the pictures from your iOS device on iCloud, go to iCloud.com and sign in with your Apple ID and password.
To see the pictures you uploaded to iCloud from your iOS device, click on Photos.
The first time using iCloud Photo Library it prepares it. This process can either be quick or can take a period of time to load.
Viewing the pictures will look identical between the iOS device and iCloud.com.
When viewing photos, you do have the option to denote that image as a Favorite by selecting the heart icon in the upper right hand corner. When you favorite the photo on either the iOS device, Photos, or iCloud.com, it will automatically be denoted as a favorite on the other devices. It creates an album for your Favorites.
Also, when you delete a photo, the deletes are synced, meaning that if you delete a photo off of your iOS device, it will delete off of iCloud.com and out of Photos. If you delete a photo off of iCloud.com, it will delete off of the iOS device and out of Photos.
Photos From Icloud Won T Download To Iphone 6
Now that we viewed the pictures that were uploaded from the iOS device into iCloud, lets upload pictures from the computer into iCloud. To get started and upload the pictures from your computer into iCloud Photo Library, make sure you are still logged into iCloud.com and have Photos selected.
Iphone Won T Download Photos From Icloud
You can either drag and drop the photos onto iCloud.com to upload them, or press on the word Upload in grey in the upper right hand corner and select the photos you want to upload and press the word Choose in blue in the lower right hand corner.
Iphone 6 Download Photos From Icloud
Those pictures that I uploaded from iCloud.com now appear wirelessly on my iOS device without me having to do anything.
Photos in iCloud.com is still in beta. When I did upload the photos, at first on iCloud.com the metadata was incorrect for the photos, specifically the dates being displayed was incorrect. Going out of Photos and reopening Photos seemed to fix this issue. On the iOS device this worked seamlessly the first try.
Currently, with the beta of Photos in iCloud.com, it only supports uploading JPEG files, so you cannot upload PNGs or MOVs.
Iphone Won't Download Photos From Icloud Account
With iCloud you only get 5GB of storage space for free. Chances are you have more than 5GB of photos that you want to store in the cloud. iCloud has four different paid subscriptions for getting additional storage space. This storage space would be used for iCloud Photo Library, iCloud Drive, Mail, and backing up iOS devices associated on your account.