Twitch, a live-streaming service with a video on demand feature, is designed for gamers to upload or watch and follow the video tutorial to pass the game. However, due to the limited data traffic, it is hard for you to have a full view of these videos online. Thus, it is better to seek the way to download videos from Twitch in advanced. To save your time and provide 100% feasible way to download a Twitch video, we have collected 2 ways for downloading Twitch video on demand on your PC. Now, start with this post and save twitch videos for offline viewing to have a stage clear or mission accomplished.
How to download streams from Twitch. Twitch is one of the most popular gaming video-streaming sites around. It allows gamers to livestream their gameplay to other gamers, and it allows people to follow their channel and subscribe to updates. Simple introduction about Twitch. As the largest live streaming video platform, Twitch has attracted more than 100 million gamers per month. Now Twitch has.
You May Like:
Method 1. Directly Download Your Own Video from Twitch Website
Basically, Twitch allows users to store their past broadcasts automatically. However, this function has a validity period. For Twitch normal users, they can merely store their past broadcasts within 14 days, while for the Partners, Turbo and Prime users, they can enjoy 2 months, 60 days broadcasts-saving service. In other words, if the stored broadcasts exceed the time period, the videos are unavailable for download.
So let's have a look at how to download your own video within the validity period.
Step 1. Go to the Twitch Website and Enter the Dashboard Page
Click to the link of Twitch website, then you will see the whole twitch videos which are recommended to you on the Discover Page. On the top right corner, you can see your Twitch username with an inverted triangle-like button. Click to the inverted triangle-like button, a drop-down box will appear. Select the Dashboard from the drop-down box at this step.
Step 2. Select Channel Settings
When entering to the Dashboard page, you can catch sight of all the settings about the DASHBOARD, ANALYTICS, VIDEOS, SETTINGS on the left side of the whole dashboard page. Here, select Channel from the SETTINGS options.
Step 3. Turn on Store Past Broadcasts for Getting Ready to Download
On the Channel settings page, there are lots of settings are available for your channel, like Permissions. But now, we need to go on the first column, the 'Stream Key & Preferences' part. On the 'Stream Key & Preference' part, find out 'Store Past Broadcast' on the third line.
How To Download Twitch Videos On Ipad
Now, press the button on the right side of the 'Store Past Broadcast' to turn on the store past broadcasts. By this way, you can easily get your video downloaded from Twitch.
Step 4. Enter Your Video Producer
After successfully storing past broadcasts on Twitch as VOD(Video on Demand), then you can set about downloading your video from Twitch. Click to the 'Video Producer' from the inverted triangle button on the top right corner of the whole main interface. From the drop box list, you can catch sight of lots of settings and options. Now, click to 'Video Producer'.
Also, you can click to 'Video Producer' on the same page on the previous step, which is under VIDEOS column.
Step 5. See All Your Past Broadcasts
Having entered into your Video Producer page, you can see a drop-down box, saying All Videos. Now, click to the Drop-down box and you can see options, and they are All Videos, Upload, Past Premiere, Past Broadcasts, Highlight and Expiring. Now, click to 'Past Broadcast'. Then you can see the broadcasts that you have stored from Step 3.
Each video thumbnail has a link named Download. So, you can click to the Download link and download all the past broadcasts from Twitch within the validity period.
However, in this way, it is hard for you to download the video that exceeds the validity period, and it is even harder for you to download video from other twitch broadcasters. Under this situation, a Twitch video downloader is needed. Here, we will introduce the 100% feasible twitch video downloader on the following method. Keep reading.
Method 2. Capture and Save Other Twitch Videos With Twitch Video Downloader
With so many Twitch video downloaders exist on the Internet, here we would like to share the professional Twitch video Downloader, TuneFab Twitch Video Downloader with you all.
TuneFab Screen Recorder, is a professional Twitch video converter as well as Twitch video downloader, allow users to download the Twitch video in the manner of recording. Twitch users can easily save the videos that exceed the time limits as well as videos from other Twitch broadcasters and watch them at any time anywhere. What's more, it specializes in capturing videos and recording audios. Besides, there are lots of powerful functions, like adding notes, drawing arrows, setting timer and more. Powerful as it is, every recorded video is of high quality.
Now, let's have a look at how it works on Download Twitch streams.
Step 1. Download and Install TuneFab Screen Recorder

Above, you can catch sight of the 2 buttons. One is for Windows, and the other is for Mac. Click to the corresponding button above to download TuneFab Screen Recorder. Follow the whole installation, then you can get the TuneFab Screen Recorder fully installed on your PC/Mac.
How To Download Twitch Videos To Pc
Step 2. Select Video Recorder
When you have successfully downloaded and installed the TuneFab Screen Recorder, click to the icon to launch it. Here, you can see Video Recorder, Audio Recorder, Screen Capture and more. Now, click to Video Recorder to prep the whole video recording.
Step 3. Customize the Recording Area
When you have entered the main interface of Video Recorder, you have 2 ways to set the recording areas, one it is Full Screen and other is Custom. In order to have a better view of Twitch streams, we highly recommend setting the recording area by clicking to Custom. You can select the suited screen size from the fixed region or you can manually set the recording area.
On the same interface, you can also set your voice volume.
Step 4. Enter to Setting Page
How To Download Twitch Video
TuneFab Screen Recorder offers 2 ways to enter the preferences page; one clicks to the gear-like button and the other clicks to the three-line button on the top right corner of the whole main interface, and then on the drop-down lists, click to 'Preferences' button. You can choose the way that fits your daily operation habit.
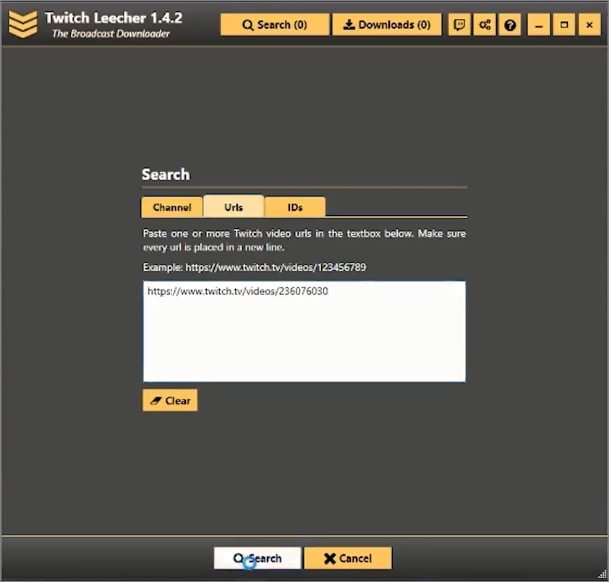
Step 5. Customize the Hotkeys and Output Settings
Having entered to the Preference page, here you can see Recording, Mouse, Hotkeys, Output and Others on the left side of the whole preference page.
#1 Since it is the video streams that needed to be captured, we highly recommend setting the hotkeys, which is simple and fast to record the video streams. You can click to 'Hotkeys' and then type on your keyboard to set the hotkeys for preparing the video recording.
#2 After setting the Hotkeys, now move on to 'Output' settings. You can set lots of the output settings from here, like the location of the output files, video format, video frame, and more. Now, Click to the drop-box from the Video format. Lots of video formats are available to opt, like MP4, WMV, MOV, AVI and more. Here we recommend choosing MP4 or WMV as your output file format.
Step 6. Click to REC to Record
When all the setting is done, click to 'REC' on the main interface to record the Twitch streams video. With the three second countdown, you can record and download whatever twitch video for offline viewing. Also, you can press the hotkey that you have set on the previous step. When it is over, click to the Square button to stop the video recording.
How To Download Twitch Videos To Computer
Step 7. Preview and Save Your Twitch Videos
When the whole recording process is done, you can preview and then save the twitch videos on your computer.
How To Download Twitch Videos Reddit
Now, you have got 2 ways to fully download the Twitch video. And now, take out your game machine and follow the twitch streams to make your stage clear or mission accomplished. Cheers!